BMW 1er: Zielführung
Ihre Zielführung im BMW 1er E87 (2004–2013) startet auf Knopfdruck: Entweder über iDrive im Menü „Zielführung starten“ oder per Direktwahltaste. Unterwegs wechseln Sie mit einem Klick zwischen Pfeil- und Kartenansicht, passen Routenkriterien an und beenden oder unterbrechen die Navigation jederzeit.Lesen Sie, wie Sie Favoriten-Direktwahl, Pfeil-, Karten- und Kombi-Ansicht optimal nutzen und sogar während der Fahrt per Sprache navigieren. So behalten Sie jederzeit souverän die Kontrolle.
Zielführung starten
Über iDrive
iDrive, Prinzip siehe Seite 14.
1. Ggf. ins oberste Feld wechseln. Controller drehen, bis "Navigation" ausgewählt ist, und Controller drücken.
2. Ziel aus der Zielliste auswählen und Controller drücken oder ein neues Ziel eingeben.
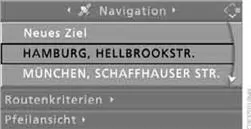
3. "Zielführung starten" oder "Zielführung" auswählen und Controller drücken.

 Wenn die Routenkriterien "Autobahnen vermeiden",
"Mautstrecken vermeiden" oder "Fähren vermeiden" ausgewählt sind, kann sich die Berechnungszeit
der Route deutlich verlängern.
Wenn die Routenkriterien "Autobahnen vermeiden",
"Mautstrecken vermeiden" oder "Fähren vermeiden" ausgewählt sind, kann sich die Berechnungszeit
der Route deutlich verlängern.
Die Zielführung kann auch in der Pfeiloder Kartenansicht gestartet werden:
 Symbol auswählen und Controller drücken.
Symbol auswählen und Controller drücken.
Sie können während der Zielführung jederzeit andere Ausstattungen über iDrive bedienen. Eine erforderliche Richtungsänderung wird Ihnen durch Sprachhinweise und Anzeige der Richtungspfeile rechtzeitig mitgeteilt.
Über Favoriten-/Direktwahltasten
 ...
...
 Taste drücken, auf der das gewünschte Ziel gespeichert ist, siehe auch Seite 20.
Taste drücken, auf der das gewünschte Ziel gespeichert ist, siehe auch Seite 20.
Zielführung beenden/fortsetzen
In der Pfeiloder Kartenansicht
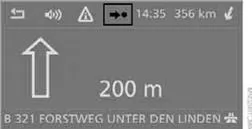
 Symbol auswählen und Controller drücken.
Symbol auswählen und Controller drücken.
In der Zielliste
 Dieses Symbol kennzeichnet das aktuelle Ziel.
Dieses Symbol kennzeichnet das aktuelle Ziel.
1. Aktuelles Ziel auswählen und Controller drücken.
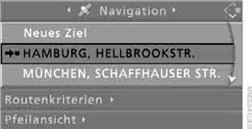
2. "Zielführung beenden" oder "Zielführung" auswählen und Controller drücken.

Wurde vor Beenden der letzten Fahrt das Ziel nicht erreicht, wird bei Beginn der nächsten Fahrt folgende Abfrage angezeigt: "Zielführung fortsetzen?".
Die Zielführung startet nach kurzer Zeit automatisch.
Um die Zielführung sofort zu starten: "Ja" auswählen und Controller drücken.
Route anzeigen
Zum Anzeigen des Routenverlaufs während der Zielführung stehen Ihnen je nach Ausstattung verschiedene Ansichten zur Verfügung.
 Sie können aus einem anderen Menü direkt zu der zuletzt angezeigten Ansicht wechseln, siehe Komfortaufruf von Menüpunkten Seite 15.
Sie können aus einem anderen Menü direkt zu der zuletzt angezeigten Ansicht wechseln, siehe Komfortaufruf von Menüpunkten Seite 15.
Pfeilansicht anzeigen
1. "Navigation" auswählen und Controller drücken.
2. Ins vierte Feld von oben wechseln. Controller drehen, bis "Pfeilansicht" ausgewählt ist, und Controller drücken.

Die Pfeilansicht wird angezeigt.

1
Sprachhinweise ein-/ausschalten
2
Verkehrsinformationen*
manuell aufrufen
3
Zielführung starten/beenden
4
Pfeil in Luftlinie zum Ziel
5
Routenkriterium
6
Distanz bis zur nächsten Richtungsänderung
7
Standort
8
Fahrtrichtung
▷ Pfeil umrandet: Zielführung auf der berechneten Route
▷ Pfeil ausgefüllt: Pfeil zeigt in Luftlinie zur berechneten Route, wenn sich das Fahrzeug nicht in einem auf der Navigations-DVD erfassten Bereich befindet, z. B. in einem Parkhaus. Navigationssystem Business: Pfeil zeigt bei herausgenommener Navigations-DVD in Luftlinie zum Ziel, wenn die Route nicht berechnet werden konnte.
Je nach Ausstattung wird in der oberen oder unteren Zeile des Control Displays die voraussichtliche Ankunftszeit und die Distanz bis zum Ziel angezeigt.
Vor einer Richtungsänderung ändert sich die Darstellung der Pfeile.

1
Straßenname für Richtungsänderung
2
Distanz bis zur Richtungsänderung
3
Richtungsänderung
Um das Menü zu verlassen:
 Pfeil auswählen und Controller drücken.
Pfeil auswählen und Controller drücken.
Kartenansicht anzeigen
Sie können sich Ihren Standort auf einer Karte anzeigen lassen. Nach dem Starten der Zielführung ist die geplante Route auf der Karte dargestellt.
1. "Navigation" auswählen und Controller drücken.
2. Ins vierte Feld von oben wechseln. Controller drehen, bis die gewünschte Kartenansicht ausgewählt ist:
▷ "Karte nordweisend"
▷ "Karte fahrtweisend"
▷ Navigationssystem Professional: "Perspektive"

3. Controller drücken.
Navigationssystem Professional

1
Sprachhinweise ein-/ausschalten
2
Zielführung starten/beenden
3
Ziel über Karte auswählen
4
Menü anzeigen, in dem die zuletzt ausgewählten Informationen angezeigt/ausgeblendet werden können, siehe Ziel über Informationen auswählen
5
Kartenansicht ändern
▷
 "Karte nordweisend"
"Karte nordweisend"
▷
 "Karte fahrtweisend"
"Karte fahrtweisend"
▷
 "Perspektive"
"Perspektive"
6
Routenkriterien ändern
7
Verkehrsinformationen*
manuell aufrufen
8
Pfeil in Luftlinie zum Ziel
Um das Menü zu verlassen:
 Pfeil auswählen und Controller drücken. Bei Maßstäben kleiner als 500 km können Sie wählen, ob die Karte nordweisend, der Fahrtrichtung folgend oder perspektivisch angezeigt
Pfeil auswählen und Controller drücken. Bei Maßstäben kleiner als 500 km können Sie wählen, ob die Karte nordweisend, der Fahrtrichtung folgend oder perspektivisch angezeigt
wird. Ab 500 km ist die Karte immer nordweisend ausgerichtet.
Kombinierte Karten-/Pfeilansicht anzeigen:
1.  Taste drücken. Das Startmenü wird aufgerufen.
Taste drücken. Das Startmenü wird aufgerufen.
2. Controller drücken, um Menü
 aufzurufen.
aufzurufen.
3. Controller drehen, bis "Einstellungen" ausgewählt ist, und Controller drücken.
4. Controller drehen, bis "Sprache / Einheiten" ausgewählt ist, und Controller drücken.
5. Ggf. ins oberste Feld wechseln. Controller drehen, bis "Sprache" ausgewählt ist, und Controller drücken.
6. "Pfeilansicht einblenden" auswählen und Controller drücken.

Navigationssystem Business

1
Sprachhinweise ein-/ausschalten
2
Zielführung starten/beenden
3
Ziel über Karte auswählen
4
Menü anzeigen, in dem die zuletzt ausgewählte Informationen angezeigt/ausgeblendet werden können, siehe Ziel über Informationen auswählen Seite 126
5
Kartenansicht ändern
▷
 "Karte nordweisend"
"Karte nordweisend"
▷
 "Karte fahrtweisend"
"Karte fahrtweisend"
6
Routenkriterien ändern
7
Verkehrsinformationen*
manuell aufrufen
8
Pfeil in Luftlinie zum Ziel
Um das Menü zu verlassen:
 Pfeil auswählen und Controller drücken. Bei Maßstäben kleiner
Pfeil auswählen und Controller drücken. Bei Maßstäben kleiner
als 500 km können Sie wählen, ob die Karte nordweisend oder der Fahrtrichtung folgend angezeigt wird. Ab 500 km ist die Karte immer nordweisend ausgerichtet.
Kartenansicht ändern

Entsprechendes Symbol auswählen und Controller drücken.
Die nächste Kartenansicht wird angezeigt.
Maßstab ändern
Controller drehen, um den Maßstab zu ändern.
Straßen und Orte auf der Route anzeigen
Während der Zielführung können Sie sich die Straßen und Orte auf der Route anzeigen lassen.
Die je Routenabschnitt zurückzulegenden Entfernungen werden ebenfalls angezeigt.
1. "Navigation" auswählen und Controller drücken.
2. Ins dritte Feld von oben wechseln. Controller drehen, bis "Routenliste" ausgewählt ist, und Controller drücken.
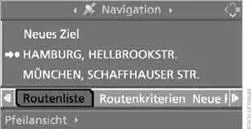
Es werden auch Staumeldungen angezeigt, mit Navigationssystem Professional zusätzlich Richtungspfeile.
Um das Menü zu verlassen:
 Pfeil auswählen und Controller drücken.
Pfeil auswählen und Controller drücken.
Zielführung durch Sprachhinweise
Sprachhinweise ein-/ausschalten
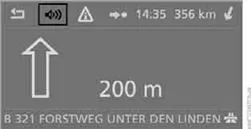
Sprachhinweise können während der Zielführung in der Pfeiloder der Kartenansicht ein-/ ausgeschaltet werden:
 Symbol auswählen und Controller drücken.
Symbol auswählen und Controller drücken.
Um die Sprachhinweise jederzeit ein-/auszuschalten:
1.  Taste drücken. Das Startmenü wird aufgerufen.
Taste drücken. Das Startmenü wird aufgerufen.
2. Controller drücken, um Menü  aufzurufen.
aufzurufen.
3. Controller drehen, bis "Einstellungen" ausgewählt ist, und Controller drücken.
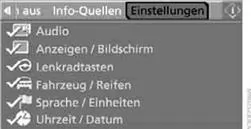
4. Controller drehen, bis "Sprache / Einheiten" ausgewählt ist, und Controller drücken.
5. Ggf. ins oberste Feld wechseln. Controller drehen, bis "Sprache" ausgewählt ist, und Controller drücken.

6. "Sprachausgabe der Navigation" auswählen und Controller drücken.

 Die Sprachhinweise sind eingeschaltet.
Die Sprachhinweise sind eingeschaltet.
Sprachhinweise wiederholen und abbrechen
Mit den programmierbaren Tasten am Lenkrad können Sie außerdem folgende Einstellungen vornehmen:
▷ Sprachhinweis wiederholen: Taste drücken.
▷ Sprachhinweise ein-/ausschalten: Taste lang drücken.
▷ Mit Navigationssystem Business den Sprachhinweis während einer Ansage abbrechen: Taste drücken.
Lautstärke der Sprachhinweise einstellen
Die Lautstärke kann nur eingestellt werden, während ein Sprachhinweis erfolgt.
1. Ggf. letzten Sprachhinweis wiederholen.
2. Knopf während des Sprachhinweises drehen, bis die gewünschte Lautstärke eingestellt ist.

Diese Lautstärke ist unabhängig von der Lautstärke der Audioquellen.
Die Einstellung wird für die momentan verwendete Fernbedienung gespeichert.
Route ändern
Routenverlauf ändern
Navigationssystem Business: Sie können während der Zielführung bis zu zwei Punkte festlegen, über die die Route führen soll, z. B. Orte oder Autobahnkreuze. Diese Punkte werden vom Navigationssystem vorgegeben und hängen unter anderem von der Länge der Route ab.
Punkt festlegen
1. "Navigation" auswählen und Controller drücken.
2. Ins dritte Feld von oben wechseln. Controller drehen, bis "Route über" ausgewählt ist, und Controller drücken.
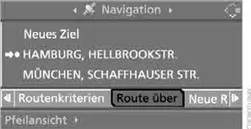
3. Punkt auswählen, z. B. München, und Controller drücken.
4. "Berechnen" auswählen und Controller drücken.
Die neue Route wird berechnet.
Um das Menü zu verlassen:
 Pfeil auswählen und Controller drücken.
Pfeil auswählen und Controller drücken.
Die festgelegten Punkte löschen
1. "Navigation" auswählen und Controller drücken.
2. Ins dritte Feld von oben wechseln. Controller drehen, bis "Route über" ausgewählt ist, und Controller drücken.
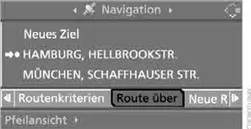
3. Im zweiten Feld von oben "Route über" auswählen und Controller drücken.

4. "Berechnen" auswählen und Controller drücken.
Die Punkte sind nicht mehr für die Route festgelegt.
Routenabschnitte umfahren
Sie können das Navigationssystem während der Zielführung veranlassen, Routenabschnitte zu umfahren. Dabei geben Sie vor, nach wie vielen Kilometern der ursprünglichen Route Sie wieder auf diese zurückkommen wollen.
1. "Navigation" auswählen und Controller drücken.
2. Ins dritte Feld von oben wechseln. Controller drehen, bis "Neue Route für" ausgewählt ist, und Controller drücken.
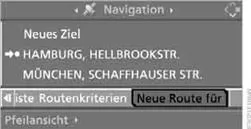
Eine bestimmte Wegstrecke kann umfahren werden:
▷ mit Navigationssystem Professional über die gesamte Route
▷ mit Navigationssystem Business bis zu 50 km
3. Controller drehen, um die gewünschte Zahl einzugeben, und Controller drücken.
4. Navigationssystem Business: "Berechnen" auswählen und Controller drücken.
Die Route wird neu berechnet.
Um das Menü ohne Änderung der Route zu verlassen:
 Pfeil auswählen und Controller drücken.
Pfeil auswählen und Controller drücken.
Verkehrsinformationen*
Sie können sich jederzeit Verkehrsinformationen von Radiosendern anzeigen lassen, die Informationen eines Verkehrswarndienstes übertragen: Traffic Message Channel, TMC. Diese Informationen der Verkehrswarndienste werden mithilfe der Messdaten von Verkehrsleitzentralen und Hinweisen von Staumeldern ständig aktualisiert.
Während der Zielführung werden die Verkehrsinformationen, die auf der Route liegen, automatisch eingeblendet. Sie können auch manuell über iDrive aufgerufen werden.
Die Verkehrsinformationen werden in der Kartenansicht dargestellt.
Mit freigeschaltetem BMW Assist können Sie auch Verkehrsinformationen von V-Info Plus abrufen, siehe separate Betriebsanleitung.
Empfang von Verkehrsinformationen ein-/ausschalten
iDrive, Prinzip siehe Seite 14.
1.  Taste drücken. Das Startmenü wird aufgerufen.
Taste drücken. Das Startmenü wird aufgerufen.
2. Controller drücken, um Menü  aufzurufen.
aufzurufen.
3. Controller drehen, bis "Einstellungen" ausgewählt ist, und Controller drücken.
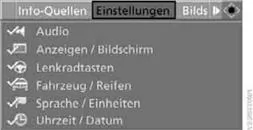
4. Controller drehen, bis "Einstellungen Verkehrsinfo" ausgewählt ist, und Controller drücken.

5. Ggf. ins oberste Feld wechseln. Controller drehen, bis "Verkehrsinfo" ausgewählt ist, und Controller drücken.
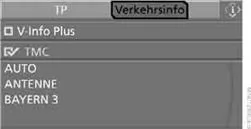
6. "TMC" auswählen und Controller drücken.
 Die Verkehrsinformationen können empfangen und angezeigt werden.
Die Verkehrsinformationen können empfangen und angezeigt werden.
TMC-Sender auswählen
1.  Taste drücken. Das Startmenü wird aufgerufen.
Taste drücken. Das Startmenü wird aufgerufen.
2. Controller drücken, um Menü
 aufzurufen.
aufzurufen.
3. Controller drehen, bis "Einstellungen" ausgewählt ist, und Controller drücken.
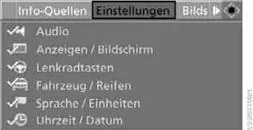
4. Controller drehen, bis "Einstellungen Verkehrsinfo" ausgewählt ist, und Controller drücken.
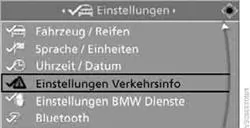
5. Ggf. ins oberste Feld wechseln. Controller drehen, bis "Verkehrsinfo" ausgewählt ist, und Controller drücken.
6. TMC-Sender auswählen und Controller drücken. "AUTO": automatische Auswahl des empfangsstärksten TMC-Senders.
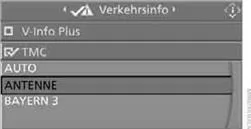
 Sie können aus einem anderen Menü direkt zu der zuletzt angezeigten Ansicht wechseln, siehe Komfortaufruf von Menüpunkten Seite 15.
Sie können aus einem anderen Menü direkt zu der zuletzt angezeigten Ansicht wechseln, siehe Komfortaufruf von Menüpunkten Seite 15.
Verkehrsinformationen filtern
Navigationssystem Business:
Sie können filtern, welche Verkehrsinformationen das System anzeigen soll:
1. Startmenü aufrufen.
2. Controller drücken, um Menü
 aufzurufen.
aufzurufen.
3. "Einstellungen" auswählen und Controller drücken.
4. "Einstellungen Verkehrsinfo" auswählen und Controller drücken.
5. Ggf. ins oberste Feld wechseln. Controller drehen, bis "Info-Arten auswählen" ausgewählt ist, und Controller drücken.
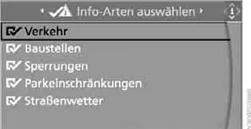
6. Art der Verkehrsinformation auswählen und Controller drücken.
 Die Verkehrsinformationen können empfangen und angezeigt werden.
Die Verkehrsinformationen können empfangen und angezeigt werden.
Verkehrsinformationen manuell aufrufen
Während der Zielführung
Verkehrsinformationen können während der Zielführung in der Pfeiloder der Kartenansicht einund ausgeschaltet werden.
 Wenn das Symbol mit rotem Rand angezeigt
Wenn das Symbol mit rotem Rand angezeigt
wird, liegen Verkehrsinformationen für die geplante Route vor.
 Symbol auswählen und Controller drücken.
Symbol auswählen und Controller drücken.
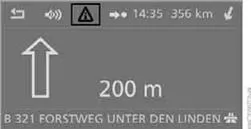
Während der Zielführung werden die Verkehrsinformationen auf der geplanten Route mit einem Dreieck mit rotem Rand gekennzeichnet.
Zuerst werden die Verkehrsinformationen auf der geplanten Route angezeigt, die nach Entfernung zur aktuellen Fahrzeugposition sortiert sind.
Bei ausgeschalteter Zielführung
1. Startmenü aufrufen.
2. Controller nach rechts bewegen, um "Navigation" aufzurufen.
3. "Verkehrsinfo" auswählen und Controller drücken.

Zuerst werden die Verkehrsinformationen auf der geplanten Route angezeigt, die nach Entfernung zur aktuellen Fahrzeugposition sortiert sind.
Detaillierte Verkehrsinformationen anzeigen
Eine Verkehrsinformation in der Liste auswählen und Controller drücken.
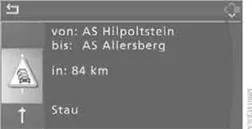
Um das Menü zu verlassen:
 Pfeil auswählen und Controller drücken.
Pfeil auswählen und Controller drücken.
Zeichen für die Verkehrsinformationen
 Verkehrsereignis bei Kartenmaßstäben größer als 10 km, Pfeil zeigt in betroffene Fahrtrichtung
Verkehrsereignis bei Kartenmaßstäben größer als 10 km, Pfeil zeigt in betroffene Fahrtrichtung
 Mehrere Verkehrsereignisse liegen vor. Bei
vergrößertem Maßstab werden diese einzeln angezeigt.
Mehrere Verkehrsereignisse liegen vor. Bei
vergrößertem Maßstab werden diese einzeln angezeigt.
 Ampelausfall
Ampelausfall
 Baustelle
Baustelle
 Nicht näher definierte Verkehrsbehinderung
Nicht näher definierte Verkehrsbehinderung
 Gefahrgut
Gefahrgut
 Geisterfahrer
Geisterfahrer
 Höhenbeschränkung
Höhenbeschränkung
 Keine Parkplätze
Keine Parkplätze
 Nebel
Nebel
 Starker Regen
Starker Regen
 Schleudergefahr
Schleudergefahr
 Seitenwind
Seitenwind
 SMOG
SMOG
 Sperrung
Sperrung
 Staugefahr
Staugefahr
 Stockender Verkehr
Stockender Verkehr
 Stau
Stau
 Glätte
Glätte
 Unebene Fahrbahn
Unebene Fahrbahn
 Unfall
Unfall
 Fahrbahnverengung
Fahrbahnverengung
 Wartezeit
Wartezeit
 Verkehrskontrolle
Verkehrskontrolle
Darstellung der Verkehrsinformation in der Kartenansicht
Die Zeichen der Verkehrsinformationen werden in der Kartenansicht bis zu einem Maßstab von 200 km angezeigt.
Navigationssystem Professional:
Bei einem Maßstab bis 10 km werden zusätzliche Informationen angezeigt. Länge, Richtung und Auswirkung einer Verkehrsbehinderung werden durch Pfeile auf dem Routenverlauf angedeutet, z. B.:

Zäh fließender

Verkehr Stockender
 Verkehr
Verkehr
Stau
 Verkehrsereignis in beiden Fahrtrichtungen
Verkehrsereignis in beiden Fahrtrichtungen
Navigationssystem Business:
Bei einem Maßstab bis 10 km werden zusätzliche Informationen angezeigt. Länge und Auswirkung einer Verkehrsbehinderung werden durch Dreiecke auf dem Routenverlauf angedeutet. Der Anfang der Verkehrsbehinderung wird durch das Symbol der Verkehrsbehinderung gekennzeichnet.

(gelb) Zäh fließender
Verkehr
 (gelb) Stockender Verkehr
(gelb) Stockender Verkehr
 (rot) Stau
(rot) Stau
 (rot) Gefahr
(rot) Gefahr
Auf der geplanten Route
Zeichen mit rotem Rand und dem Symbol der Verkehrsbehinderung.
Außerhalb der geplanten Route
▷ Kartenmaßstab bis 10 km: Zeichen mit grauem Rand und dem Symbol der Verkehrsbehinderung
▷ Kartenmaßstab ab 20 km: Zeichen mit grauem Rand
Verkehrsinformationen während der Zielführung
Abhängig davon, ob "Dynamische Route" ausgewählt ist, verhält sich das System unterschiedlich.
Verkehrsbehinderungen anzeigen
Wenn dem Navigationssystem eine Verkehrsbehinderung gemeldet wird und "Dynamische Route" nicht ausgewählt ist, erhalten Sie ab einer Entfernung von ca. 100 km bestimmte Informationen, z. B. die Länge des Staus.
Die letzte mögliche Abzweigung wird Ihnen kurz vorher angezeigt.
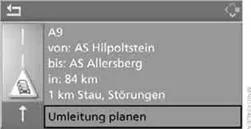
Navigationssystem Professional:
"Umleitung planen" auswählen und Controller drücken.
Das Navigationssystem ermittelt eine neue Route, um den Stau zu umfahren.
Navigationssystem Business: "Dynamische Routenplanung" auswählen und Controller drücken.
Das Navigationssystem ermittelt eine Route abhängig vom Straßentyp und der Art und Länge der Verkehrsbehinderung. Die Route kann durch die Verkehrsbehinderung führen oder der Stau wird umfahren.
Diese Informationen werden auch angezeigt, wenn Sie eine andere Anwendung am Control Display aufgerufen haben.
Verkehrsbehinderungen nicht anzeigen
Wenn "Dynamische Route" ausgewählt ist, wird die Route bei Verkehrsbehinderungen automatisch geändert. Das System weist nicht auf Verkehrsbehinderungen auf der ursprünglichen Route hin.
Abhängig vom Straßentyp und der Art und Länge der Verkehrsbehinderung kann die Route auch so berechnet werden, dass sie durch die Verkehrsbehinderung führt.
Standort anzeigen*
Sie können sich Ihren aktuellen Standort auch bei ausgeschalteter Zielführung anzeigen lassen.
1. "Navigation" auswählen und Controller drücken.
2. Ins vierte Feld von oben wechseln. Controller drehen, bis "Standort" ausgewählt ist, und Controller drücken.

Der aktuelle Standort Ihres BMW wird angezeigt.
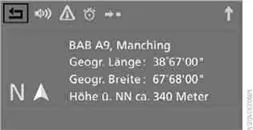
Wenn das Navigationssystem keinen Ort zuordnen kann, werden Längenund Breitengrad angezeigt.
Um das Menü zu verlassen:
 Pfeil auswählen und Controller drücken.
Pfeil auswählen und Controller drücken.
Sie können sich den Standort auch auf einer Karte anzeigen lassen.
Starten Sie die Zielführung im BMW 1er E87 wahlweise per iDrive-Menü oder über eine Ihrer belegten Favoriten-/Direktwahltasten. Das System berechnet sofort die optimale Route unter Berücksichtigung Ihrer Routenkriterien (schnelle oder kurze Route, Autobahnen vermeiden etc.), damit Sie ohne Umwege ans Ziel kommen.
Während der Fahrt bleiben alle Fahrzeug- und Entertainment-Funktionen geöffnet, die Pfeilansicht informiert über die nächste Abbiegung, Distanz und voraussichtliche Ankunftszeit. Wenn Sie anhalten und wieder starten, fragt Ihr BMW 1er (2004–2013) automatisch, ob die vorherige Route fortgesetzt werden soll.
Wechseln Sie jederzeit zwischen Pfeil-, Karten- und kombinierten Ansichten, passen Sie Zoom und Perspektive an oder rufen Sie die Routenliste auf. Dank dynamischer Verkehrsinfo* und automatischer Umleitung sind Sie selbst bei unerwarteten Staus immer auf der sicheren Seite.
">Diese Informationsseite zur Klimaanlage beschreibt Aufbau, Bedienung, Tipps zur Pflege und typische Fehlerquellen, um den Komfort und die Sicherheit bei jeder Fahrt zu erhöhen.
Andere Materialien:
Hyundai i30. Dreipunktgurt
Höhenverstellung (Fünftürer und Kombi)
Sie können den Umlenkbügel des
Schultergurts für Ihre Bequemlichkeit
und Sicherheit in 4 Positionen in der
Höhe verstellen.
Hyundai i30. Ganganzeige Schaltgetriebe. Schaltstufenanzeige Automatikgetriebe. Fahrstufenanzeige Doppelkupplungsgetriebe. Warnleuchte "Fahrbahn vereist"
Ganganzeige Schaltgetriebe
Diese Anzeige informiert Sie darüber,
welcher Gang vorzugsweise eingelegt
sein sollte, um beim Fahren Kraftstoff
einzusparen.
Zum Beispiel:
: Zeigt an, dass es vorteilhaft
ist in
den 3.


