BMW 1er: Zieleingabe
Ob Sprachbefehl, manuelle Eingabe oder Kartenklick – im BMW 1er E87 (2004–2013) haben Sie die Wahl. Mit der iDrive-Navigation rufen Sie das Menü „Navigation“ auf und tippen „Neues Ziel“ an. Anschließend führen Sie Schritt für Schritt den Wordmatch-Guide durch Land, Ort, Straße und Hausnummer.In diesem Beitrag zeigen wir Ihnen, wie Sie per Tasten oder Sprache flexibel Ziele speichern, Favoriten anlegen und sogar per Karte ins Ziel zoomen. So meistern Sie jede Zielführung effizient und sicher.
Bei der Zieleingabe können Sie zwischen folgenden Möglichkeiten wählen:
▷ Ziel manuell eingeben, siehe unten
▷ Ziel über Sprache eingeben*
▷ Ziel über Informationen auswählen
▷ Ziel aus einer Liste auswählen, siehe Zielliste
▷ Ziel aus Adressbuch auswählen
▷ Heimatadresse auswählen
Wenn Sie ein Ziel ausgewählt haben, starten Sie anschließend die Zielführung.
Sie können ein Ziel der Navigation auch auf den Favoriten-/Direktwahltasten speichern.
 Alle Eingaben bei stehendem Fahrzeug vornehmen und den jeweils geltenden Verkehrsregeln Vorrang geben, wenn ein Widerspruch zwischen der Verkehrssituation und den Navigationshinweisen auftritt. Sonst kann es zu einer Gefährdung der Insassen und anderer Verkehrsteilnehmer kommen.
Alle Eingaben bei stehendem Fahrzeug vornehmen und den jeweils geltenden Verkehrsregeln Vorrang geben, wenn ein Widerspruch zwischen der Verkehrssituation und den Navigationshinweisen auftritt. Sonst kann es zu einer Gefährdung der Insassen und anderer Verkehrsteilnehmer kommen.
Navigation aufrufen
iDrive, Prinzip siehe Seite 14.
1.  Taste drücken. Das Startmenü wird aufgerufen.
Taste drücken. Das Startmenü wird aufgerufen.
2. Controller nach rechts bewegen, um "Navigation" aufzurufen.

3. "Navigation" auswählen und Controller drücken.
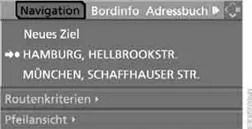
Ziel manuell eingeben
Um Ihnen die Eingabe von Ortsund Straßennamen zu erleichtern, werden Sie durch das Wordmatch-Prinzip unterstützt. Dieses ermöglicht die Eingabe verschiedener Schreibweisen und ergänzt Ihre Eingabe automatisch, sodass gespeicherte Ortsund Straßennamen schnell abgerufen werden können.
1. Ggf. ins oberste Feld wechseln. Controller drehen, bis "Navigation" ausgewählt ist, und Controller drücken. "Neues Ziel" ist ausgewählt.
2. Controller drücken.
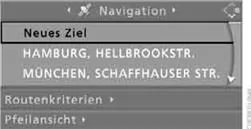
3. "Zieleingabe" auswählen und Controller drücken.

Das System unterstützt Sie außerdem mit folgenden Besonderheiten:
▷ Wenn Sie keine Straße eingeben, werden Sie bis zur Ortsmitte geführt.
▷ Die Eingabe von Land oder Ort können Sie überspringen, wenn die vorhandenen Einträge beibehalten werden sollen.
Land auswählen
1. "Land" oder angezeigtes Land auswählen und Controller drücken.
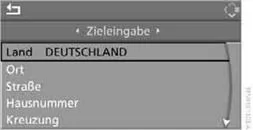
Die Liste der verfügbaren Länder wird angezeigt.
2. Zielland auswählen und Controller drücken. Mit Navigationssystem Professional kann auch Europa ausgewählt werden.
Es muss mindestens der Zielort oder dessen Postleitzahl eingegeben werden, um die Zielführung starten zu können.
Zielort über Ortsnamen eingeben
1. "Ort" oder angezeigten Ort auswählen und Controller drücken.
2. Anfangsbuchstaben auswählen und Controller drücken. Am Control Display wird eine Liste aller Orte mit diesem Anfangsbuchstaben angezeigt.
3. Um ggf. Buchstaben zu löschen:
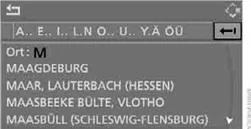
▷ einzelne Ziffern oder Buchstaben löschen: Controller nach rechts bewegen, um  auszuwählen, und Controller
auszuwählen, und Controller
drücken.
▷ alle Ziffern oder Buchstaben löschen:
Controller nach rechts bewegen, um
 auszuwählen, und Controller lang
auszuwählen, und Controller lang
drücken.
4. Ggf. weitere Buchstaben eingeben. Die Liste wird mit jedem weiteren eingegebenen Buchstaben schrittweise eingegrenzt.
▷ Ggf. Leerzeichen eingeben:  Symbol auswählen und Controller drücken.
Symbol auswählen und Controller drücken.
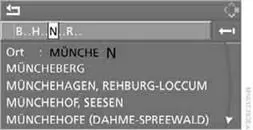
5. Ggf. ins dritte Feld von oben wechseln. Controller drehen, bis der Ortsname in der Liste ausgewählt ist, und Controller drücken.
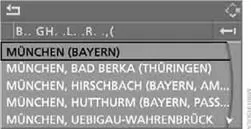
Zielort über Postleitzahl eingeben
1. "Ort" bzw. "Ort / PLZ" auswählen und Controller drücken.
2. Postleitzahl eingeben: Ziffern einzeln auswählen und jeweils Controller drücken.
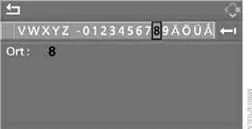
▷ Leerzeichen eingeben:  Symbol auswählen und Controller drücken.
Symbol auswählen und Controller drücken.
▷ einzelne Ziffern oder Buchstaben
löschen: Controller nach rechts bewegen, um  auszuwählen, und Controller
auszuwählen, und Controller
drücken.
▷ alle Ziffern oder Buchstaben löschen: Controller nach rechts bewegen, um
 auszuwählen, und Controller lang drücken.
auszuwählen, und Controller lang drücken.
3. Postleitzahl auswählen und Controller drücken. Der zugehörige Zielort wird angezeigt.
4. Ins dritte Feld von oben wechseln. Controller drehen, bis der Zielort ausgewählt ist, und Controller drücken.
Straße, Hausnummer und Kreuzung eingeben
Nach der Straße können Sie zusätzlich die Kreuzung oder die Hausnummer eingeben.
Straße und Kreuzung eingeben
1. "Straße" oder angezeigte Straße auswählen und Controller drücken.
2. Straße eingeben. Die Straße wird genauso eingegeben wie der Zielort.
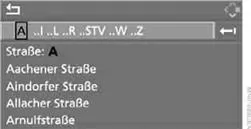
Die Kreuzung wird analog zur Straße eingegeben.
Straße eingeben ohne Eingabe des Zielorts
Bei Navigationssystem Professional: Sie können auch ohne Eingabe des Zielorts eine Straße eingeben. In diesem Fall werden alle Straßen des eingegebenen Landes angeboten. Der zugehörige Ort wird nach dem Straßennamen angezeigt.
Wenn schon ein Ort eingegeben wurde, können Sie diese Eingabe rückgängig machen. Das kann sinnvoll sein, wenn es die gewünschte Straße in dem eingegebenen Zielort nicht gibt, weil sie z. B. zu einem anderen Ortsteil gehört.
1. Ins oberste Feld wechseln.
 Der Pfeil ist ausgewählt.
Der Pfeil ist ausgewählt.
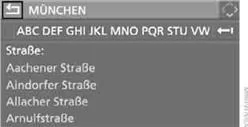
2. Controller nach rechts drehen, bis die Aufforderung zur Eingabe der Straße im Land angezeigt wird, und Controller drücken.

3. Ins zweite Feld von oben wechseln und die Straße eingeben.
Hausnummer eingeben
Sie können alle Hausnummern eingeben, die auf der Navigations-DVD zur Straße gespeichert sind.
1. "Hausnummer" auswählen und Controller drücken.
2. Hausnummer eingeben: Ziffern einzeln auswählen und jeweils Controller drücken.
3. Ins dritte Feld von oben wechseln. Controller drehen, bis die Hausnummer ausgewählt ist, und Controller drücken.
Navigationssystem Business: Wenn auf der Navigations-DVD nicht alle Hausnummern einer Straße gespeichert sind, wird eine Auswahl mit Nummernbereichen angezeigt.
Zielführung bei manueller Zieleingabe starten

▷ "Zielführung starten" auswählen und Controller drücken. Die Zielführung wird unmittelbar gestartet.
▷ Wenn die Zielführung nicht unmittelbar gestartet werden soll: "Zur Zielliste hinzufügen" auswählen und Controller drücken. Das Ziel wird in der Zielliste gespeichert.
Informationen zum Ziel anzeigen
Navigationssystem Business:

"Informationen" auswählen und Controller drücken.
Nähere Hinweise zu den Informationen siehe Seite 126.
Ziel über Sprache eingeben*
In Verbindung mit Navigationssystem Professional können Sie ein gewünschtes Ziel über das Spracheingabesystem eingeben. Bei der Zieleingabe kann jederzeit zwischen der Eingabe über Sprache und iDrive gewechselt werden, dazu ggf. die Spracheingabe wieder aktivieren.
 Über {Optionen} können Sie sich die möglichen Kommandos ansagen lassen.
Über {Optionen} können Sie sich die möglichen Kommandos ansagen lassen.
1.  Taste am Lenkrad oder in der Mittelkonsole drücken.
Taste am Lenkrad oder in der Mittelkonsole drücken.
 2. {Zieleingabe}
2. {Zieleingabe}
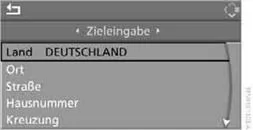
Land auswählen
1. Frage des Systems nach dem Zielland abwarten.
 2. Namen des Ziellandes sprechen.
2. Namen des Ziellandes sprechen.
Sprechen Sie den Namen des Ziellandes in der Sprache des Spracheingabesystems.
Zielort eingeben
Der Zielort kann buchstabiert oder als ganzes Wort eingegeben werden.
Zielort buchstabieren
Zur Eingabe des Zielorts buchstabieren Sie diesen in der Schreibweise des Ziellandes. Sprechen Sie die Buchstaben flüssig und in normaler Lautstärke, und vermeiden Sie übermäßige Betonungen und Sprechpausen.
 1. Ortsnamen buchstabieren: Mindestens die ersten drei Buchstaben des Zielorts sprechen. Je mehr Buchstaben gesprochen werden, umso genauer erkennt das System den Ort.
1. Ortsnamen buchstabieren: Mindestens die ersten drei Buchstaben des Zielorts sprechen. Je mehr Buchstaben gesprochen werden, umso genauer erkennt das System den Ort.
Das System kann bis zu 20 Zielorte vorschlagen, die zu Ihren Eingaben passen.
Am Control Display werden bis zu 6 Einträge auf einmal angezeigt.
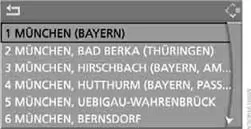
 Vom System wird ein Zielort vorgeschlagen.
Vom System wird ein Zielort vorgeschlagen.
2. Ort auswählen:
▷ Ausgewählten Ort wählen: {Ja}
▷ Anderen Ort auswählen: {Nein}
▷ Eintrag auswählen, z. B. {Eintrag 3}
▷ Weitere Einträge der Liste anzeigen: {nächste Seite}
▷ Den Ort neu buchstabieren: {Wiederholen}
Der Ort kann auch über iDrive aus der Liste ausgewählt werden:
Controller drehen, bis der Zielort ausgewählt ist, und Controller drücken.
Zielort als ganzes Wort eingeben*
Zielorte und Straßen, die sich im gleichen Sprachraum befinden wie die Sprache des Spracheingabesystems, können als ganzes Wort gesprochen werden.
Beispiel: Um einen in Deutschland liegenden Zielort als ganzes Wort einzugeben, muss die Sprache des Systems Deutsch sein.
Voraussetzung ist die Verwendung einer geeigneten Navigations-DVD.
Sprechen Sie flüssig und in normaler Lautstärke und vermeiden Sie übermäßige Betonungen und Sprechpausen.
1. Abfrage des Systems nach dem Zielort abwarten.
 2. Namen des Zielorts sprechen.
2. Namen des Zielorts sprechen.
Das System kann bis zu 6 Zielorte vorschlagen, die zu Ihren Eingaben passen.
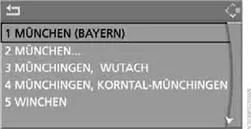
 Vom System wird ein Zielort vorgeschlagen.
Vom System wird ein Zielort vorgeschlagen.
3. Ort auswählen:
▷ Ausgewählten Ort wählen: {Ja}
▷ Anderen Ort auswählen: {Nein}
▷ Eintrag auswählen, z. B. {Eintrag 3}
▷ Den Ort neu eingeben: {Wiederholen}
▷ Zielort durch Buchstabieren eingeben: {Buchstabieren}
Der Ort kann auch über iDrive aus der Liste ausgewählt werden: Controller drehen, bis der Zielort ausgewählt ist, und Controller drücken.
 Gleich lautende Zielorte, die vom System nicht unterschieden werden können, werden in einer separaten Liste zusammengefasst und als ein Zielort mit drei nachfolgenden Punkten dargestellt. Ggf. diesen Eintrag mit {Ja} auswählen. In dieser Liste dann den gewünschten Ort auswählen.
Gleich lautende Zielorte, die vom System nicht unterschieden werden können, werden in einer separaten Liste zusammengefasst und als ein Zielort mit drei nachfolgenden Punkten dargestellt. Ggf. diesen Eintrag mit {Ja} auswählen. In dieser Liste dann den gewünschten Ort auswählen.
Straße und Hausnummer eingeben
Die Straße wird analog zum Zielort eingegeben. Um die Hausnummer einzugeben:
 1. {Hausnummer}
1. {Hausnummer}
2. Die Hausnummer sprechen.
Zielführung starten
 {Zielführung starten}
{Zielführung starten}
Die Zielführung wird unmittelbar gestartet.
Ziel speichern
Das Ziel wird in die Zielliste übernommen oder kann im Adressbuch gespeichert werden.
 {Zur Zielliste hinzufügen} oder {Zum Adressbuch hinzufügen}
{Zur Zielliste hinzufügen} oder {Zum Adressbuch hinzufügen}
Ziel über Karte auswählen
Wenn Sie vom Zielort oder der Straße nur die Lage kennen, dann können Sie das Ziel mithilfe einer Karte eingeben. Sie können das Ziel in der Karte mit einem Fadenkreuz auswählen und dann in die Zielführung übernehmen.
Mit Navigationssystem Business wird eine Navigations-DVD ab Stand 2007-1 benötigt, um ein Ziel über Karte auszuwählen.
1. "Navigation" auswählen und Controller drücken. "Neues Ziel" ist ausgewählt.
2. Controller drücken.
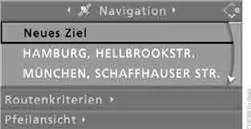
3. "Zieleingabekarte" auswählen und Controller drücken.
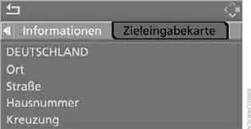
Am Control Display wird ein Kartenausschnitt angezeigt:
▷ während der Zielführung um das aktuelle Ziel
▷ bei ausgeschalteter Zielführung um das zuletzt eingegebene Ziel

4. Ziel mit dem Fadenkreuz auswählen.
▷ Maßstab ändern: Controller drehen.
▷ Karte verschieben: Controller in die entsprechende Richtung bewegen. Der Controller kann nach links, rechts, vorn und hinten bewegt werden.
5. Um das Ziel in die Zielführung zu übernehmen oder zu speichern, Controller drücken. Der ausgewählte Zielort und weitere Menüpunkte werden angezeigt.
6. Gewünschten Menüpunkt auswählen:
▷ "Zielführung starten" startet die Zielführung.
▷ "Standort anzeigen" setzt den Standort in die Kartenmitte.
▷ "Zielposition anzeigen" setzt das aktuelle Ziel in die Kartenmitte.
▷ "Fortsetzen" wechselt zurück zur "Zieleingabekarte".
▷
 Menü verlassen.
Menü verlassen.

7. Controller drücken.
Die Karte zur Zieleingabe kann auch in der Kartenansicht aufgerufen werden:
 Symbol auswählen und Controller drücken.
Symbol auswählen und Controller drücken.
Ziel über Informationen auswählen
Sie können sich ausgewählte Ziele anzeigen lassen, z. B. Hotels, Sehenswürdigkeiten oder Krankenhäuser, und in die Zielführung übernehmen.
Navigationssystem Professional
1. "Navigation" auswählen und Controller drücken.
2. "Informationen" auswählen und Controller drücken.
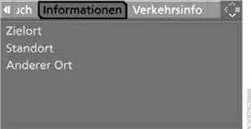
3. Ort auswählen:
▷ "Zielort"
▷ "Standort"
▷ "Anderer Ort"
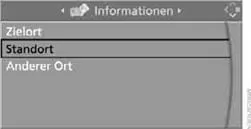
4. Controller drücken.
5. Das Gewünschte, z. B. "Hotels und Restaurants", auswählen und Controller drücken.
6. Ggf. Suchkriterien eingeben, z. B. die maximale Entfernung vom Standort.
7. "Suche starten" auswählen und Controller drücken. Am Control Display werden Ziele angezeigt.

8. Ziel auswählen und Controller drücken.
 Der Umfang der Informationen und Symbole ist von der jeweiligen Navigations-DVD abhängig.
Der Umfang der Informationen und Symbole ist von der jeweiligen Navigations-DVD abhängig.
9. Gewünschten Menüpunkt auswählen:
▷ Um die Adresse in die Zielliste zu übernehmen und die Zielführung zu starten:
 Symbol auswählen und Controller drücken.
Symbol auswählen und Controller drücken.
▷ Um eine Telefonverbindung aufzubauen:  Symbol auswählen und Controller drücken.
Symbol auswählen und Controller drücken.
▷ Um weitere Ziele anzuzeigen: Symbol auswählen und Controller drücken." src="/images/manuals/bmw-1er/zieleingabe_52.webp">
src="/images/manuals/bmw-1er/zieleingabe_51.webp"> Symbol auswählen und Controller drücken.
▷ Um eine neue Suche zu starten:  Symbol auswählen und Controller
Symbol auswählen und Controller
drücken.
Um das Menü zu verlassen:
 Pfeil auswählen und Controller drücken.
Pfeil auswählen und Controller drücken.
Navigationssystem Business
1. "Navigation" auswählen und Controller drücken.
2. "Informationen" auswählen und Controller drücken.
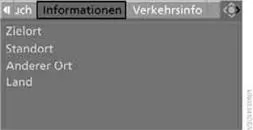
3. Ort auswählen:
▷ "Zielort"
▷ "Standort"
▷ "Anderer Ort"
▷ "Land"
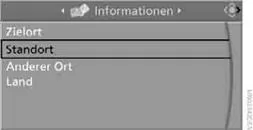
4. Controller drücken.
5. Das Gewünschte, z. B. "Hotels und Restaurants", auswählen und Controller drücken. Am Control Display werden Ziele angezeigt. Bei "Zielort", "Anderer Ort" und "Land" sind die Ziele alphabetisch sortiert, bei "Standort" nach Entfernung.
6. Ggf. Buchstaben auswählen und Controller drücken.
Die Liste wird mit jedem eingegebenen Buchstaben eingegrenzt.
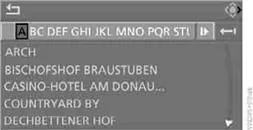
7. Ziel auswählen und Controller drücken.
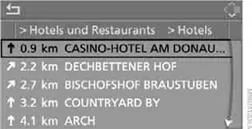
8. Menüpunkt auswählen:
▷ Um die Adresse in die Zielliste zu übernehmen und die Zielführung zu starten: "Als Ziel übernehmen" auswählen und Controller drücken.
▷ Um eine Telefonverbindung aufzubauen: "Anrufen" auswählen und Controller drücken.
▷ Um die Adresse und Rufnummer anzuzeigen, "Details" auswählen und Controller drücken.
Um das Menü zu verlassen:
 Pfeil auswählen und Controller drücken.
Pfeil auswählen und Controller drücken.
Symbole in der Kartenansicht
Wenn Sie z. B. die Kategorie Hotels ausgewählt haben, werden die Hotels in der Karte als Symbol dargestellt.
Um die Symbole in der Kartenansicht auszublenden:
1.  Symbol auswählen und Controller drücken.
Symbol auswählen und Controller drücken.

2. "Icons ausblenden" auswählen und Controller drücken.
Die Symbole werden ausgeblendet.
Um die Symbole einzublenden: "Icons einblenden" auswählen und Controller drücken.
Um das Menü zu verlassen:
 Pfeil auswählen und Controller drücken.
Pfeil auswählen und Controller drücken.
Zielliste
In der Zielliste werden die letzten 20 eingegebenen Ziele angezeigt. Sie können diese Ziele aufrufen und in die Zielführung übernehmen. Um z. B. eine längere Route zu planen, können Sie vorab alle Ziele, die Sie anfahren möchten, in der Zielliste speichern, siehe Ziel manuell eingeben auf Seite 119.
"Navigation" auswählen und Controller drücken.
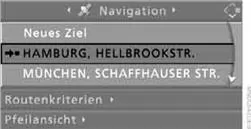
Das zuletzt eingegebene Ziel steht in der Zielliste an erster Stelle.
 Dieses Symbol kennzeichnet das aktuelle Ziel während der Zielführung.
Dieses Symbol kennzeichnet das aktuelle Ziel während der Zielführung.
Weitere Ziele der Zielliste anzeigen: Controller drehen.
Ziel in die Zielführung übernehmen
1. Gewünschtes Ziel aus der Zielliste auswählen und Controller drücken.
2. "Zielführung starten" auswählen und Controller drücken.

Zielliste bearbeiten
1. Gewünschtes Ziel in der Zielliste auswählen und Controller drücken.
2. Das ausgewählte Ziel kann bearbeitet werden:
▷ Eintrag speichern: "Zum Adressbuch hinzufügen" auswählen.
▷ Informationen zum Ziel anzeigen: "Info zum Zielort" auswählen.
▷ Eintrag löschen: "Löschen" auswählen.
▷ alle Einträge löschen: "Liste löschen" auswählen. Die Zielführung wird ausgeschaltet.
▷ Eintrag ändern: "Bearbeiten" auswählen. Bedienung, siehe Zielort über Ortsnamen eingeben.
3. Controller drücken.
Adressbuch
Adressbuch aufrufen
iDrive, Prinzip siehe Seite 14.

"Adressbuch" auswählen und Controller drücken.
Ziele im Adressbuch speichern
Sie können ca. 100 Ziele im Adressbuch speichern.
1. "Adressbuch" auswählen und Controller drücken.
2. "Neue Adresse" auswählen und Controller drücken.
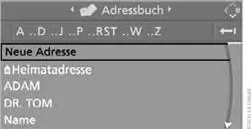
3. "Adresse selbst eingeben" auswählen und Controller drücken.
4. Namen und Adresse eingeben, siehe auch Ziel manuell eingeben Seite 119.
5. "Adresse speichern" auswählen und Controller drücken. Der Eintrag wird im Adressbuch gespeichert.
Sie können auch ein Ziel aus der Zielliste im Adressbuch speichern.
Standort speichern*
Der aktuelle Standort kann in das Adressbuch übernommen werden.
1. "Adressbuch" auswählen und Controller drücken.
2. Ins dritte Feld von oben wechseln. Controller drehen, bis "Neue Adresse" ausgewählt ist, und Controller drücken.
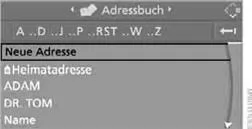
3. "Standort als Adresse übernehmen" auswählen und Controller drücken. Der vorgegebene Name kann geändert werden. Bedienung, siehe Ziel manuell eingeben.
4. "Adresse speichern" auswählen und Controller drücken.
Sie können Ihre aktuelle Position auch in das Adressbuch übernehmen, wenn Sie den auf der Navigations-DVD erfassten Bereich verlassen haben. In diesem Fall müssen Sie einen Namen eingeben.
Ziele aus Adressbuch auswählen
1. "Adressbuch" auswählen und Controller drücken. Am Control Display werden die gespeicherten Einträge angezeigt.
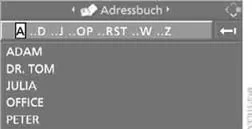
2. Eintrag auswählen und Controller drücken. Um die Zielführung zu starten: "Zielführung starten" auswählen und Controller drücken.
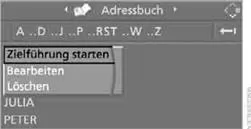
Ziele aus Adressbuch ändern
1. "Adressbuch" auswählen und Controller drücken.
2. Eintrag auswählen und Controller drücken.
3. "Bearbeiten" auswählen und Controller drücken.
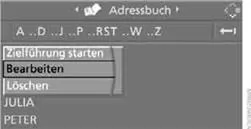
4. Eintrag ändern. Bedienung, siehe Ziel manuell eingeben.
5. "Adresse speichern" auswählen und Controller drücken.
Ziele aus Adressbuch einzeln löschen
1. "Adressbuch" auswählen und Controller drücken.
2. Eintrag auswählen und Controller drücken.
3. "Löschen" auswählen und Controller drücken.
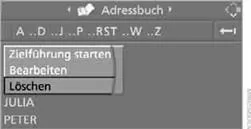
Alle Ziele aus Adressbuch löschen
1. Startmenü aufrufen.
2. Controller drücken, um Menü
 aufzurufen.
aufzurufen.
3. "Einstellungen" auswählen und Controller drücken.
4. "Fahrzeug / Reifen" auswählen und Controller drücken.
5. Ggf. ins oberste Feld wechseln. Controller drehen, bis "Daten löschen" ausgewählt ist, und Controller drücken.

6. "Adressbuch löschen" auswählen und Controller drücken.
7. "Ja" auswählen und Controller drücken.
Heimatadresse speichern
Sie können Ihren aktuellen Standort oder das aktuelle Ziel als Heimatadresse im Adressbuch speichern. Dieser Eintrag steht im Adressbuch an zweiter Stelle.
Heimatadresse speichern
1. "Adressbuch" auswählen und Controller drücken.
2. Ins dritte Feld von oben wechseln. Controller drehen, bis "Heimatadresse" ausgewählt ist, und Controller drücken.
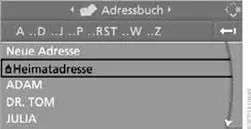
3. "Standort als Adresse übernehmen" oder während der Zielführung "Zielort speichern" auswählen und Controller drücken.
4. Mit Navigationssystem Professional: "Adresse speichern" auswählen und Controller drücken.
Heimatadresse als Ziel übernehmen
1. "Heimatadresse" auswählen und Controller drücken.
2. "Zielführung starten" auswählen und Controller drücken.
Heimatadresse ändern
1. "Heimatadresse" auswählen und Controller drücken.
2. "Bearbeiten" auswählen und Controller drücken. Bedienung, siehe Ziel manuell eingeben.
Route auswählen
Sie können die errechnete Route über die Auswahl bestimmter Routenkriterien beeinflussen. Die Routenkriterien können Sie bei der Zieleingabe und während der Zielführung beliebig oft ändern.
Die Route wird nach festen Regeln geplant. Dabei wird der Straßentyp berücksichtigt, z. B. ob es sich um Autobahnen oder kurvenreiche Straßen handelt. Die Straßentypen sind auf der Navigations-DVD gespeichert. Deshalb kann es bei der vom System vorgeschlagenen Route zu Abweichungen von persönlichen Erfahrungen kommen.
Routenkriterien ändern
1. "Navigation" auswählen und Controller drücken.
2. Ins dritte Feld von oben wechseln. Controller drehen, bis "Routenkriterien" ausgewählt ist, und Controller drücken.
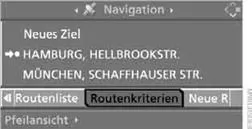
Am Control Display werden die verschiedenen Kriterien angezeigt.
3. Ein Routenkriterium der Route auswählen:
▷ "Autobahnen bevorzugen" Autobahnen und Hauptverkehrswege werden bevorzugt.
▷ "Autobahnen vermeiden" Autobahnen werden nach Möglichkeit gemieden.
▷ "Schnelle Route" kurze Reisezeit durch die Kombination aus möglichst geringer Entfernung und zügig zu fahrenden Strecken
▷ "Kurze Route" kurze Entfernung ohne Berücksichtigung der Zeit
4. Controller drücken.
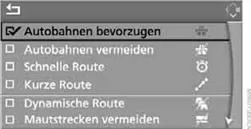
 Das Routenkriterium ist ausgewählt.
Das Routenkriterium ist ausgewählt.
5. Ggf. ergänzende Kriterien der Route auswählen und danach Controller drücken:
▷ "Dynamische Route"*
Automatische Änderung der Route bei Verkehrsbehinderungen. Abhängig vom Straßentyp und der Art und Länge der Verkehrsbehinderung kann die Route auch so berechnet werden, dass sie durch die Verkehrsbehinderung führt.
▷ "Mautstrecken vermeiden" Mautstrecken werden nach Möglichkeit gemieden.
▷ "Fähren vermeiden" Fähren werden nach Möglichkeit gemieden.
Um das Menü zu verlassen:
 Pfeil auswählen und Controller drücken.
Pfeil auswählen und Controller drücken.
Die Routenkriterien können auch in der Kartenansicht geändert werden:
1. Symbol für das Routenkriterium auswählen und Controller drücken.
2. Ein Routenkriterium auswählen und Controller drücken.
Wordmatch-Prinzip
Um Ihnen die Eingabe von Ortsund Straßennamen zu erleichtern, werden Sie vom Wordmatch-Prinzip unterstützt. Es vergleicht Ihre Eingaben zur Zielführung laufend mit den auf der Navigations-DVD gespeicherten Daten und reagiert sofort darauf. Folgende Vorteile ergeben sich daraus für Sie:
▷ Ortsnamen können Sie auch abweichend vom amtlichen Namen eingeben, sofern Sie eine in anderen Ländern gebräuchliche Form verwenden. Beispiel: Statt "München" können Sie auch die englische Schreibweise "Munich" oder die italienische Schreibweise "Monaco" eingeben.
▷ Bei der Eingabe von Ortsoder Straßennamen ergänzt das System die Namen automatisch, sobald es keine Verwechslung mehr geben kann.
▷ Das System bietet nur solche Buchstaben zur Auswahl für die Eingabe von Namen an, die auf der Navigations-DVD gespeichert sind. Die Eingabe von falschen Namen oder nicht erfassten Adressdaten ist also nicht möglich.
Die Zieleingabe im BMW 1er E87 ermöglicht Ihnen vielfältige Optionen: klassische Adresseingabe über iDrive, blitzschnelle Spracheingabe*, Auswahl aus POI-Informationen oder schnelles Aufrufen gespeicherter Ziele via Favoriten-/Direktwahltasten. Dank des Wordmatch-Prinzips genügen wenige Buchstaben, um Orte und Straßen präzise zu finden.
Per Kartenauswahl platzieren Sie das Fadenkreuz direkt auf Ihrem Wunschziel, speichern es in der Zielliste oder speichern Adressen permanent im Adressbuch. Egal ob Zielführung, Zwischenziele oder Schnellwahl Ihrer Heimatadresse – Ihr BMW 1er (2004–2013) passt sich flexibel an Ihre Bedürfnisse an.
Häufig gestellte FragenFrage 1: Wie spreche ich ein neues Ziel per Spracheingabe ein?
Antwort 1: Drücken Sie die Sprachbefehl-Taste am Lenkrad, sagen Sie {Zieleingabe}, sprechen Sie Land, Ort und Hausnummer nacheinander. Das System bestätigt mit {{Zieleingabe}} und startet die Auswahl.
Frage 2: Wie lege ich ein Ziel über die Karteneingabe fest?
Antwort 2: In iDrive unter Navigation → Neues Ziel → Zieleingabekarte die Karte verschieben und skalieren, Fadenkreuz aufs gewünschte Feld lenken und mit dem Controller bestätigen.
Ein Reifenwechsel beim Hyundai i10 erfordert besondere Sorgfalt, wenn ein Reifendruckkontrollsystem (TPMS) verbaut ist, da falsches Vorgehen Fehlfunktionen verursachen kann. Diese technische Anleitung zum Reifenwechsel mit TPMS beschreibt den korrekten Ablauf, die nötigen Hinweise zur Sensorpflege und wie man den TPMS Reset durchführt.
Andere Materialien:
Hyundai i30. Motoröl
Motorölstand prüfen
Vergewissern Sie sich, dass das
Fahrzeug auf ebenem Untergrund
steht.
Starten Sie den Motor und lassen Sie
ihn auf die normale Betriebstemperatur
kommen.
Stellen Sie den Motor ab, und warten
Sie ca.
Hyundai i30. Reifenluftdruck-Überwachungssystem
(TPMS)
Warnleuchte für zu geringen
Reifenluftdruck/TPMS-Störungsleuchte
Positionsanzeige für Reifen mit
zu geringem Luftdruck
Prüfen Sie monatlich in kaltem
Zustand an alle Reifen einschließlich
Ersatzrad (wenn vorhanden), ob der
Luftdruck den vom Fahrzeughersteller
vorgegebenen Angaben
auf dem am Fahrzeug angebrachten
Schild oder Aufkleber mit...


